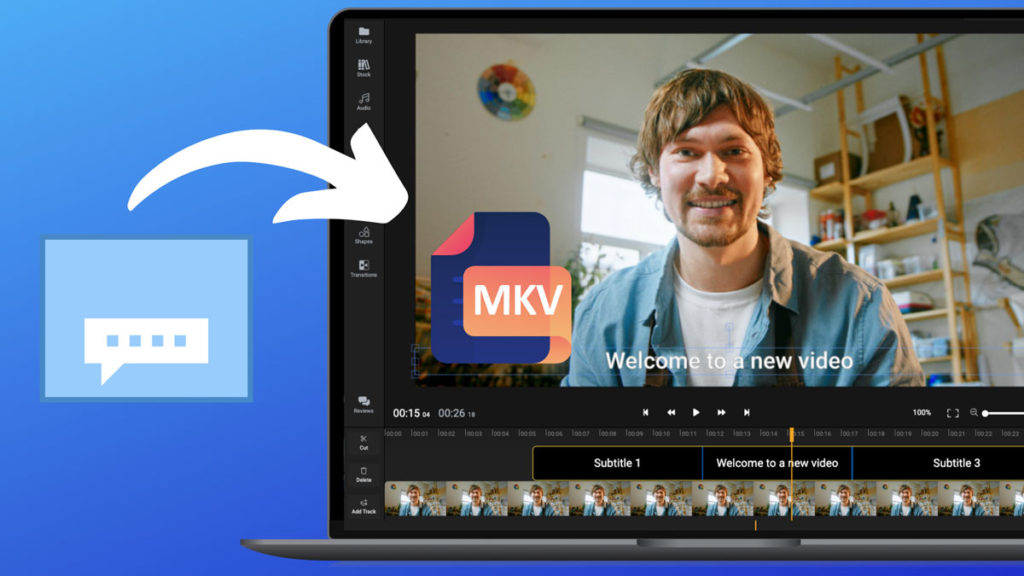
یکی از مشکلاتی که بسیاری از مخاطبان با آن در حین تماشای فیلم ها و سریال ها از تلویزیون مواجه می شوند، عدم پشتیبانی از زبان فارسی است، راه حل این مشکل هم خیلی ساده است، چسباندن زیرنویس به فیلم. با روزیاتو همراه باشید.
سوال بسیاری از علاقه مندان به فیلم و سریال های خارجی بهترین روش چسباندن زیرنویس به فیلم است. اما چرا؟ ساده است، سرگرمی دلخواه بسیاری از مخاطبان تماشای فیلم ها و سریال های خارجی به خصوص انگلیسی زبان است و البته که بسیاری از مخاطبان یا به زبان اصلی هر کدام از محتواهای دلخواه خود تسلط ندارند یا اینکه به دلایلی مانند تماشای فیلم و سریال به همراه خانواده و دوستان یا درک بهتر، ترجیح می دهند فیلم ها را با زیرنویس تماشا کنند. شاید جالب باشد بدانید تماشای محتواهای زیرنویس دار مزیت دیگری هم دارد. تحقیقات مختلف نشان می دهد، فیلم های زیرنویس دار به نسبت آثار بدون زیرنویس، باعث تعامل بیشتر مخاطبان می شوند.
در کنار این، حتی اگر فیلم و سریالی را به زبان مادری خود هم تماشا کنید، باز هم ممکن است گاهی اوقات کلافه شوید، چون باید همیشه حواستان به صحبت های شخصیت ها باشد. البته که حین تماشای فیلم های زبان خارجی اوضاع بدتر هم می شود. روی هم رفته، گاهی بهتر است که فیلم ها و سریال های را با چسباندن زیرنویس تماشا کنید. در این مطلب ۴ روش کاربردی و کاملا ساده را برای اضافه کردن زیرنویس به فیلم شرح دادیم.
روش ۱: چسباندن زیرنویس به فیلم با نرم افزار Joyoshare VidiKit
نرم افزارهای مختلفی برای اضافه کردن زیرنویس به فیلم وجود دارد، اما یکی از بهترین انتخاب ها نرم افزار حرفه ایJoyoshare VidiKit است. این نرم افزار ویرایش فایل های چند رسانه ای و چند منظوره، توانایی تلفیق تمام فایل های ویدیویی و صوتی را بدون افت کیفیت دارد. نرم افزار Joyoshare VidiKit با انواع و اقسام فرمت های زیرنویس مانند SRT، ASS، SUB، SUP و غیره کاملا سازگار است، بلکه از فرمت های ویدیویی مختلف مانند MP4، MOV، AVI، MKV، FLV، WMV، F4V، SWF و غیره هم پشتیبانی می کند.
می توانید از نرم افزار Joyoshare VidiKit به عنوان مبدل ویدیو، برش دهنده، کاهش دهنده حجم و ضبط ویدئو و کاربردهای دیگر استفاده کنید. نرم افزار Joyoshare VidiKit در کنار ابزارهای فوق العاده ساده ای که برای اضافه کردن زیرنویس به فیلم ها و همینطور برش قسمت های اضافی و حتی افزودن جلوه های ویدیویی و صوتی به ویدیوها، به سادگی می تواند به عنوان برنامه ای برای چسباندن زیرنویس به فیلم ها مورد استفاده قرار گیرد.
گام اول: وارد نرم افزار شوید
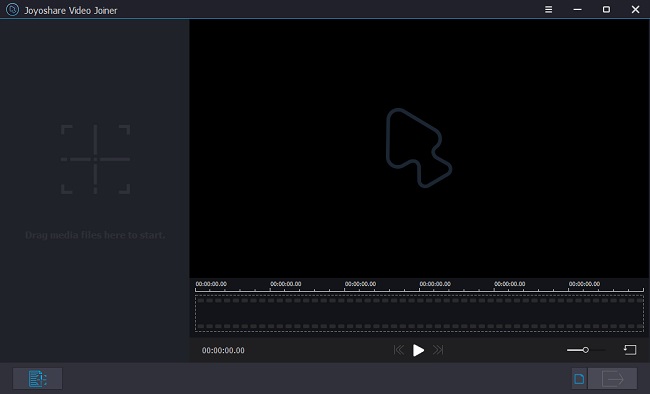
بعد از اجرای Joyoshare VidiKit، می توانید کلید اضافه کردن ویدیو را در قسمت تبدیل (Convert) ببینید. حالا کلیک کنید تا باز شود. برای اضافه کردن فیلم به نرم افزار می توانید روی دکمه باز کردن فایل (Open File) کلیک کنید یا فایل های خود را از پنجره مربوطه درگ کرده و در برنامه رها کنید.
گام دوم: انتخاب فرمت فایل خروجی
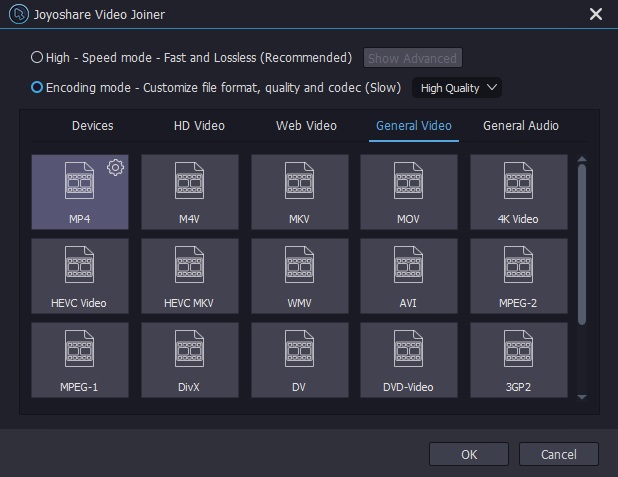
سپس، روی دکمه فرمت (Format) که در گوشه پایین سمت راست قرار دارد، کلیک کنید. دو حالت برای ترکیب فایل ها وجود دارد که عبارتند از: حالت پرسرعت (high-speed) و حالت کد کردن (encoding). حالت اول اجازه می دهد که فیلم ها را بدون هر گونه افت کیفیتی برش داده و با هم ترکیب کنید. اما برای اضافه کردن زیرنویس به فیلم گزینه دو را پیشنهاد می دهیم.
گام سوم: برش قسمت های اضافی فیلم
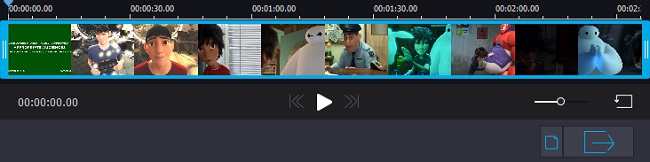
بعد از اینکه فرمت ویدئوی خروجی را انتخاب کردید، می توانید روی دکمه OK کلیک کنید تا به صفحه اصلی برگردید. در این قسمت می توانید با جا به جا کردن نوارهای اسلایدر آبی رنگ بخش های اضافی فیلم مانند تبلیغات را جدا کنید.
گام چهارم: اضافه کردن زیرنویس به فیلم
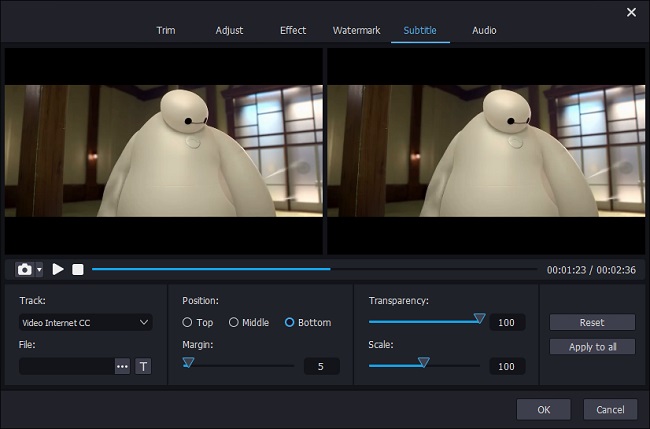
با فشردن دکمه ویرایش (Edit) در تابلوی سمت چپ، به ویرایشگر ویدئوی نرم افزار Joyoshare VidiKit دسترسی پیدا می کنید. بعدا وارد نوار زیرنویس (Subtitle) شوید. با رفتن به کادر پیگیری (Track) می توانید فایل زیرنویس به هم پیوسته با فیلم را پیدا کنید یا اینکه به کادر فایل (File) بروید و دکمه کلیک … کنید تا فایل زیرنویسی که دانلود کرده اید را وارد کنید. می توانید با کلیک روی آیکون T خصوصیت های ظاهری زیرنویس از موقعیت، شفافیت تا فونت و سایر بخش ها را کاملا شخصی سازی کنید.
گام پنجم: گرفتن خروجی فیلم به همراه زیرنویس
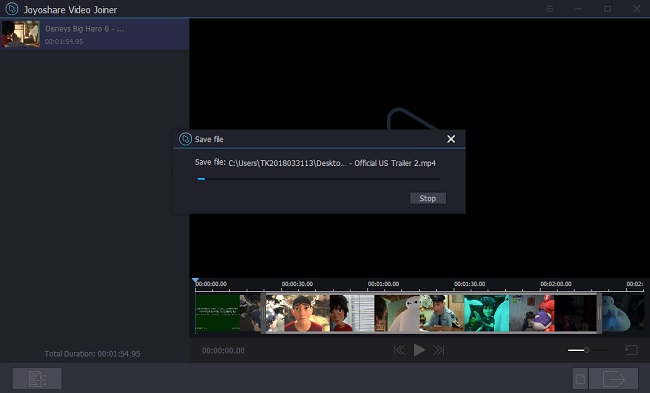
بعد از ویرایش و شخصی سازی فیلم می توانید روی دکمه اجرا روی همه (Apply to all) و بعدا دکمه OK کلیک کنید تا به صفحه اصلی برگردید. در نهایت، دکمه Convert را بزنید تا فیلم به همراه زیرنویس را دریافت کنید. حالا می توانید فیلم با زیرنویس به هم پیوسته را در هر دستگاهی که می خواهید تماشا کنید.
دانلود نسخه ویندوز دانلود نسخه مک
روش ۲: چسباندن زیرنویس به فیلم با نرم افزار VLC
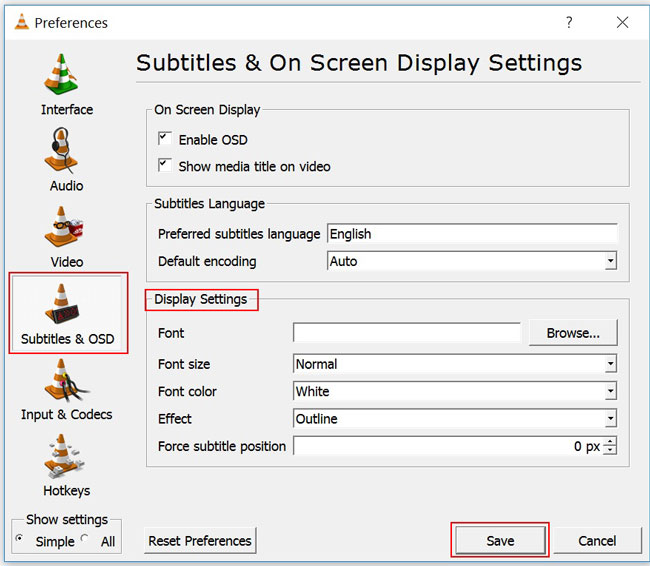
نرم افزار VLC یکی از معروف ترین برنامه های پخش ویدیو است، اما این نرم افزار چند منظوره کاربردهای زیادی دارد که یکی از آنها چسباندن زیرنویس به فیلم است. این نرم افزار همچنین قابلیت ویرایش فیلم و صوت با برش، تلفیق و موارد دیگر را هم دارد. با این نرم افزار علاوه بر اضافه کردن زیرنویس به فیلم ها، می توانید به سادگی فایل های صوتی را به فیلم ها اضافه کنید.
گام اول: فایل زیرنویسی که دانلود کرده اید را کپی کنید و در پوشه فیلم قرار دهید. در این مرحله باید نام هر دو فایل را یکسان انتخاب کنید.
گام دوم: ویدیو را با VLC باز کنید، سپس از Subtitle به Sub Track بروید تا بتوانید از زبانه تازه ای که باز شده، زیرنویس فیلم را انتخاب کنید. حالا زیرنویس را در قسمت پایین ویدیو می بینید.
گام سوم: اما اگر نرم افزار VLC به هر دلیل در شناسایی و نشان دادن فایل زیرنویس به مشکل برخورد، می توانید از Subtitle به Add Subtitle File رفته و فایل زیرنویس را به صورت دستی وارد نرم افزار کنید.
گام چهارم: برای چسباندن زیرنویس به فیلم در نرم افزار VLC یک روش دیگر هم وجود دارد. به ترتیب از Media به Convert/Save و سپس File بروید و دکمه + Add را فشار دهید تا فیلم بارگذاری شود.
گام پنجم: اکنون تیک کادر انتخابی Use a subtitle file را بزنید و بعدا دکمه Browse را فشار دهید تا فایل زیرنویس به نرم افزار اضافه شود. نهایتا روی دکمه Convert/Save کلیک کنید تا از فایل فیلم به همراه زیرنویس به هم پیوسته خروجی بگیرید.
دانلود نسخه ویندوز دانلود نسخه مک
روش ۳: چسباندن زیرنویس به فیلم با نرم افزار Happy Scribe
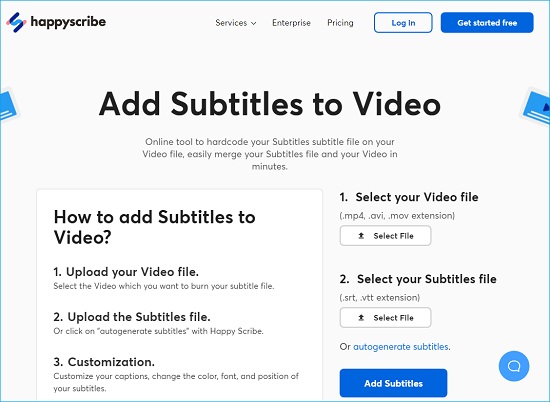
نرم افزار Happy Scribe یکی از ابزارهای آنلاین بسیار جذاب و کاربردی است. البته که کاربردهای این سرویس آنلاین به اضافه کردن زیرنویس به فیلم یا کد کردن ویدئوها خلاصه نمی شود. همانطور که متوجه شدید سرویس Happy Scribe کاربردهای زیاد دیگری دارد. می توانید از نرم افزار آنلاین Happy Scribe برای تهیه متن از فایل های صوتی و ویدیویی خود به زبان های مختلف از فارسی تا انگلیسی و زبان های دیگر استفاده کنید. هر چند Happy Scribe هم اکنون پولی است، اما می توانید با عضویت در آن برای مدت محدودی از خدمات آن به صورت رایگان استفاده کنید.
در ضمن، این سرویس تحت وب از انواع و اقسام فرمت های زیرنویس و ویدیو از SRT و VTT تا MP4، AVI و MOV پشتیبانی می کند. می توانید انواع فایل های رسانه ای را به یکدیگر تغییر فرمت دهید. همینطور می توانید زیرنویس های خود را کاملا شخصی سازی کنید و رنگ، فونت، موقعیت و سایر ویژگی های زیرنویس ها را کاملا به دلخواه خودتان تغییر دهید. در همین حال، چنانچه به هر دلیلی نتوانستید زیرنویس فیلمی را انتخاب کنید، می توانید از قابلیت زیرنویس ماشینی (autogenerate subtitle) استفاده کنید.
گام اول: در مرورگر خود وارد وبسایت Happy Scribe شوید. می توانید یکی از فرمت های ویدیویی (mp4 .avi .mov و غیره) را برای فایل ویدیویی خود انتخاب کنید.
گام دوم: حالا فایل زیرنویس را با هر فرمتی (srt یا vtt) که دارید به برنامه اضافه کنید.
گام سوم: دکمه Add Subtitle را فشار دهید تا از برنامه Happy Scribe برای چسباندن زیرنویس به فیلم استفاده کنید.
روش ۴: اضافه کردن زیرنویس به فیلم با نرم افزار ویندوز مدیا پلیر
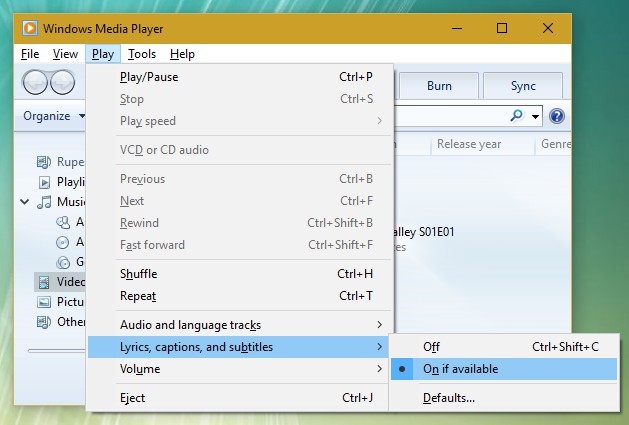
اگر از سیستم عامل ویندوز استفاده می کنید، می توانید از نرم افزار ویندوز مدیا پلیر (Windows Media Player) که یکی از برنامه های پیش فرض ویندوز است استفاده کنید. این نرم افزار دوست داشتنی برای پخش انواع فایل های صوتی، ویدیویی و دیدن عکس ها روی ویندوز به کار می رود. کاربران حرفه ای تر هم از ویندوز مدیا پلیر برای کپی (Rip) موسیقی از سی دی، رایت انواع فرمت های صوتی و موارد دیگر استفاده می کنند. خوشبختانه ویندوز مدیا پلیر به سادگی امکان اضافه کردن زیرنویس به فیلم را هم به کاربران می دهد.
گام اول: نام فایل زیرنویس و فیلم خود را تغییر دهید تا مطمئن شوید که نام فیلم شما با فایل زیرنویس یکی است. حالا فایل فیلم و زیرنویس را در یک پوشه قرار دهید.
گام دوم: حالا فیلم خود را با ویندوز مدیا پلیر باز کنید و روی سربرگ Play کلیک راست کنید و سپس گزینهLyrics, Captions and Subtitles و سپس On if available را انتخاب کنید.
گام سوم: حالا دوباره فایل فیلم را باز کنید، حالا فایل های زیرنویس به آرامی در قسمت پایین ویدیو نشان داده می شوند.
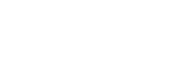













بدون نظر