
PDF یکی از پرکاربردترین فرمتها برای کاربران دستگاههای دیجیتال بهویژه لپتاپ و گوشی تلفن هوشمند است. این فرمت در آموزش مجازی بهآسانی قابل بهاشتراکگذاری است و از محاسن بزرگ آن میتوان به عدم تغییر در سیستمهای مختلف اشاره کرد. به احتمال بسیار زیاد شما هم با فایلهای PDF سروکار داشتهاید و این فرمت محبوب را میشناسید.
شرکت Adobe در سال ۱۹۹۰ این قالب را معرفی کرد تا کاربران بتوانند بدون توجه به نوع سیستم عامل و دستگاه مورداستفاده، اسناد دلخواهد خود را مطالعه کنند. PDF مخفف Portable Document Format به معنی «قالب سند قابل حمل» است.
از مزیت های فایل های PDF میتوان به موارد زیر اشاره کرد:
- فایلهای PDF در هر سیستمی بدون توجه به نوع سیستمعامل و دستگاهی که در آن نمایش داده میشوند، ساختار و قالب خود را حفظ میکنند.
- فایلهای PDF از امنیت بالایی برخوردار هستند و حتی امکان تخصیص رمز به این نوع از فایلها امکانپذیر است. درصورتیکه برای فایل رمزی اختصاص دادهشده باشد، برای باز کردن و ویرایش فایل باید رمز آن را بدانید.
- فایل های PDF حجم کمی دارند.
- فرمت PDF به شما اجازه میدهد که از محتواهای متنوعی همچون عکس، ویدیو، انیمیشن، فایلهای صوتی، مدلهای سه بعدی، هایپرلینک ها و… استفاده کنید.
- ساخت پی دی اف کار آسانی است و پیچیدگی خاصی ندارد.
ساخت پی دی اف از روی فایل Word در کامپیوترهای شخصی
مرحله یک: یک نرمافزار ساخت پی دی اف تهیه کنید.
نرمافزارهای ساخت PDF زیادی در اینترنت موجود است. بهعنوان نمونه میتوان به نرمافزارهای PDFFactory ،PDFCreator و PrimoPDF اشاره کرد. البته ممکن است که یک نرمافزار ساخت PDF بهصورت پیشفرض بر روی سیستم شما نصبشده باشد. معمولاً نرمافزار Adobe Acrobat برای ساختن پی دی اف بر روی کامپیوترهای دارای سیستمعامل ویندوز نصب شده است. بنابراین قبل از دانلود نرمافزار PDF، سیستم خود را جستجو کنید.
مرحله دو: برنامه Word مایکروسافت را باز کنید.
مرحله سه: متن موردنظر خود را در نرمافزار Word نوشته و یا وارد کنید. اگر نوشته حاضرشده دارید کافی است آن را باز کنید.
مرحله چهارم: بر روی زبانه File که در بالای صفحه است کلیک کنید.
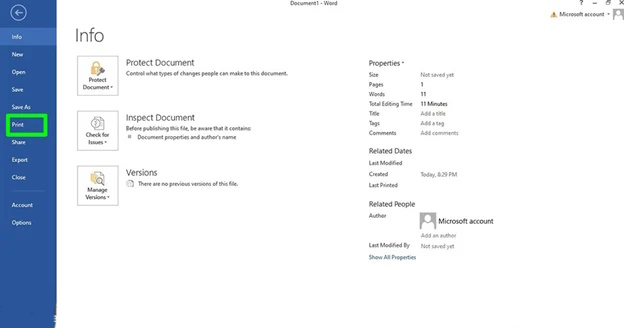
مرحله پنجم: از منوی ظاهرشده گزینه Print را انتخاب کنید.
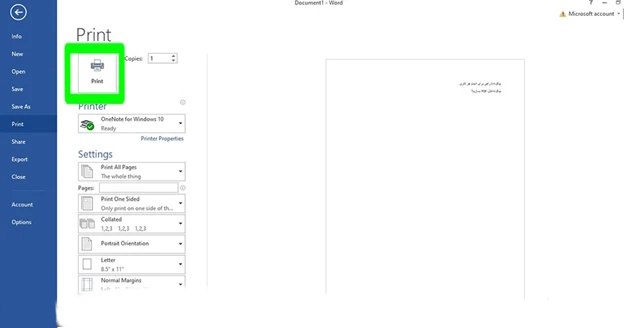
مرحله ششم: چاپگر موردنظر خود را انتخاب کرده و تنظیمات موردنظر را اعمال کنید. بهعنوانمثال در اینجا میتوانید تعداد صفحه موردنظر خود برای چاپ شدن را انتخاب کنید.
مرحله هفتم: حالا بر روی گزینه Print کلیک کنید. با این کار درواقع چیزی پرینت نمیشود ولی سند به PDF تبدیل میشود.
روش دوم برای تبدیل فایل ورد به پی دی اف
مرحله اول: فایل Word موردنظرتان را باز کنید.
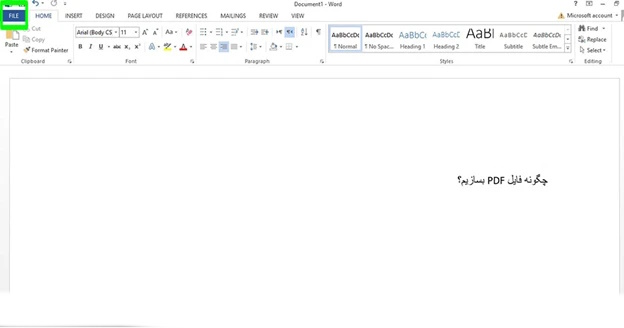
مرحله دوم: بر روی زبانه File کلیک کنید.
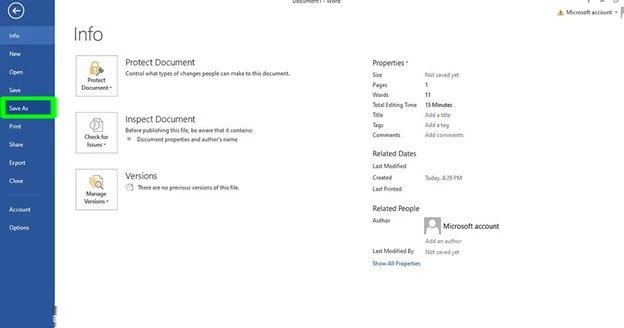
مرحله سوم: در منویی که باز میشود، گزینه Save As را انتخاب کنید.
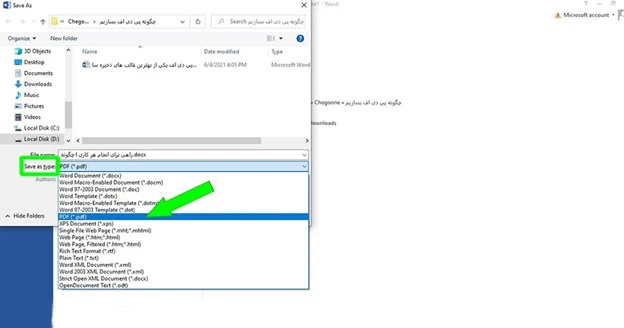
مرحله چهارم: پوشهای را که میخواهید فایل را در آن ذخیره کنید انتخاب کنید.
مرحله پنجم: در پنجرهای که باز میشود در قسمت Save As Type کلیک کنید تا یک لیست برایتان باز شود.
مرحله ششم: از میان گزینههایی که به نمایش درمیآیند، گزینه PDF را انتخاب کنید.
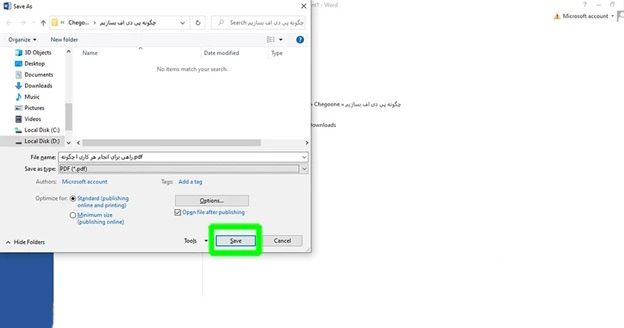
مرحله هفتم: حالا گزینه Save را که در پایین صفحه وجود دارد، انتخاب کنید تا فایلتان با فرمت PDF در پوشه موردنظر ذخیره شود.
استفاده از سایتها برای ساختن پی دی اف
مرحله اول: با جستجو در اینترنت، یکی از سایت های تبدیل فایل به PDF را انتخاب کنید. یکی از گزینههای خوب در این زمینه وبسایت freepdfconvert.com است.
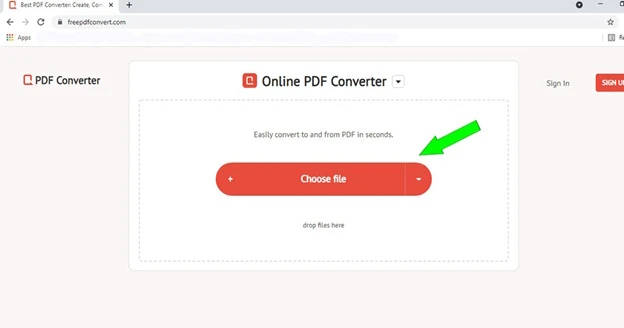
مرحله دوم: در صفحه وبسایت، گزینه Choose file را انتخاب کنید تا بتوانید فایل و یا فایلهای موردنظرتان را در سایت بارگذاری کنید.
مرحله سوم: در این وبسایت با انتخاب فایل Word، تبدیل آن به فایل PDF شروع میشود. در این مرحله باید صبر کنید تا فرایند ساخت پی دی اف بهپایان برسد. اگر چندین فایل را انتخاب کرده باشید این فرآیند ممکن است چند دقیقه به طول بیانجامد.
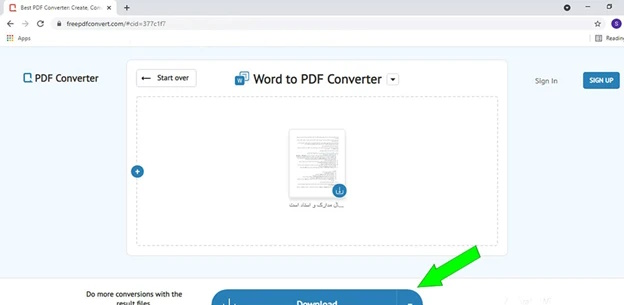
مرحله چهارم: بعدازاینکه وبسایت، فایلتان را به PDF تبدیل کرد، میتوانید با انتخاب گزینه Download آن را دریافت کنید.
مرحله پنجم: در پایان میتوانید فایل PDF خود را در پوشه دلخواهتان ذخیره کنید.
ساخت پی دی اف در گوشی موبایل
راههای مختلفی برای ساختن فایل پی دی اف با گوشی اندرویدی وجود دارد. در موبایلهای دارای سیستمعامل اندروید میتوان محتوای نرمافزارهای Microsoft Word for Android ، Microsoft Excel for Android و Microsoft PowerPoint for Android را با انجام مراحل زیر به PDF تبدیل کرد.
مرحله اول: فایلی را که میخواهید بهصورت PDF ذخیره کنید باز کرده و زبانه File را در تبلت اندرویدی و یا منوی «سه خط» را در گوشی اندروید انتخاب کنید.
مرحله دوم: در زبانه File گزینه Print را انتخاب کنید.
مرحله سوم: گزینه Save as PDF را در این قسمت انتخاب کنید.
مرحله چهارم: گزینه save را انتخاب کنید.
مرحله پنجم: محلی را برای ذخیرهسازی فایل موردنظرتان انتخاب کنید.
مرحله ششم: در صورت تمایل، برای فایلتان نامی انتخاب کنید.
مرحله هفتم: گزینه Save را بزنید تا فایلتان با فرمت PDF ذخیره شود.

اسکن اسناد برای ساخت پی دی اف
روی تقریبا تمام گوشی های اندرویدی اپ گوگل درایو بهطور پیشفرض نصب شده و به همین دلیل میتوان این روش را حتی بدون نیاز به نصب برنامه هم درنظر گرفت. البته اگر بنابر هر دلیلی اپ Google Drive روی گوشیتان نصب نبود، میتوانید به سراغ گوگل پلی استور بروید و آن را دانلود کنید.
برای اسکن اسناد با این برنامه و ساخت پی دی اف با گوشی اندروید مراحل زیر را دنبال کنید:
مرحله اول: اپ گوگل درایو را روی گوشی هوشمندتان باز کنید.
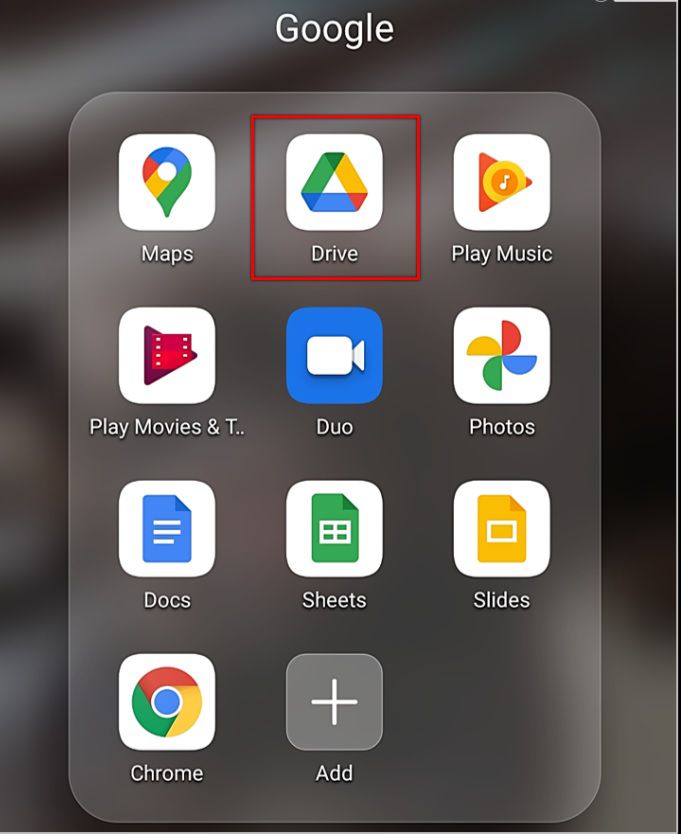
مرحله دوم: در صفحه اصلی این برنامه، یک گزینه رنگی بعلاوه (مثبت) را در گوشه سمت راست پایین میبینید.
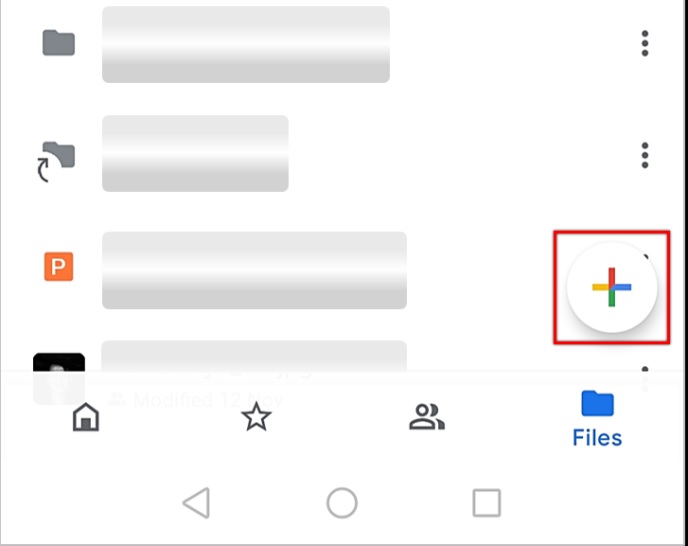
مرحله سوم: با انتخاب این گزینه، منوی «Create New» پیش رویتان قرار میگیرد که در این منو باید گزینه Scan را لمس کنید.
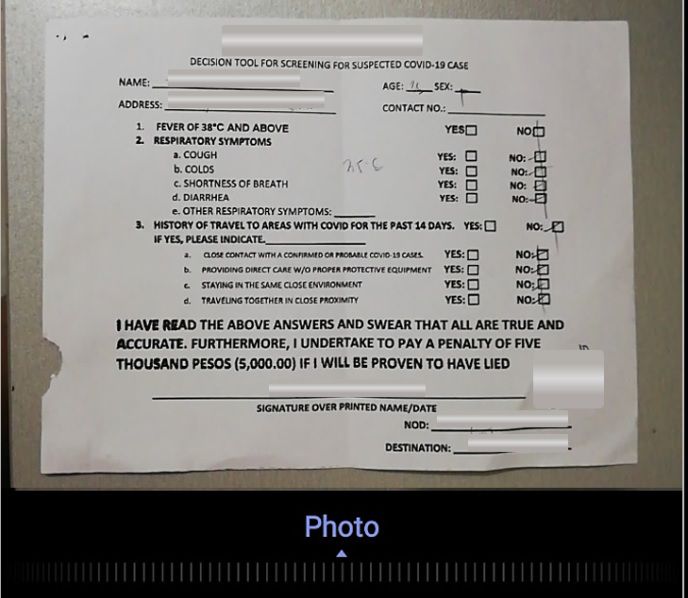
مرحله چهارم: حالا اپ دوربین باز میشود. از سندی که میخواهید به PDF تبدیل کنید، عکس بگیرید.
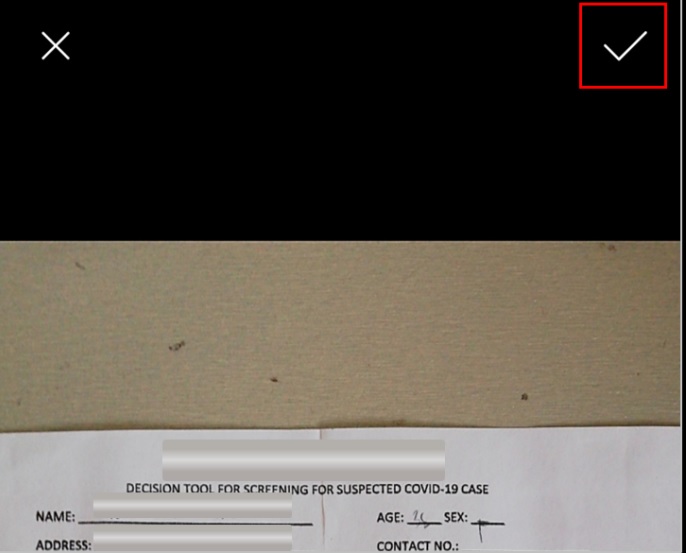
مرحله پنجم: روی گزینه تیک در گوشه سمت راست بالای صفحه ضربه بزنید تا پیش نمایش عکس را ببینید.
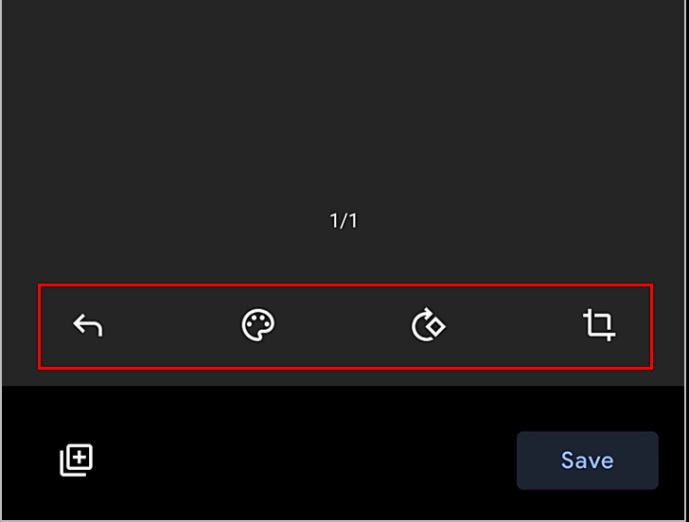
مرحله ششم: حالا چندین گزینه زیر صفحه میبینید که امکان ویرایش عکس را فراهم میکنند. شما میتوانید عکس را سیاه و سفید کنید، آن را بچرخانید یا اینکه برش دهید.
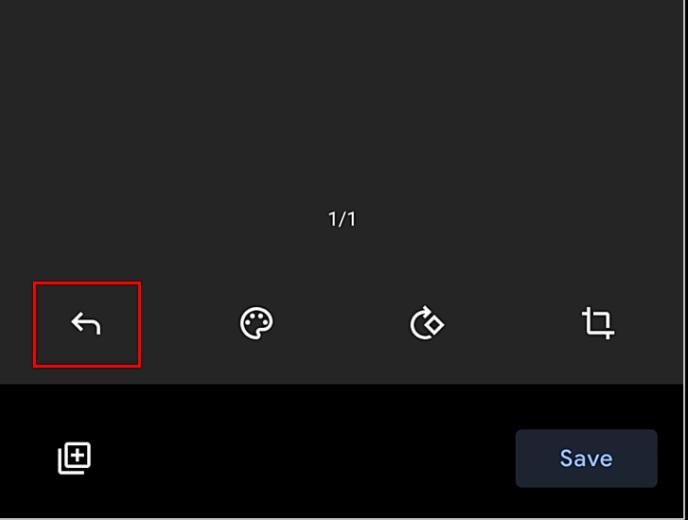
مرحله هفتم: اگر از نتیجه راضی نبودید، میتوانید با انتخاب گزینه بازگشت در گوشه سمت چپ پایین صفحه، دوباره به اپ دوربین برگردید.
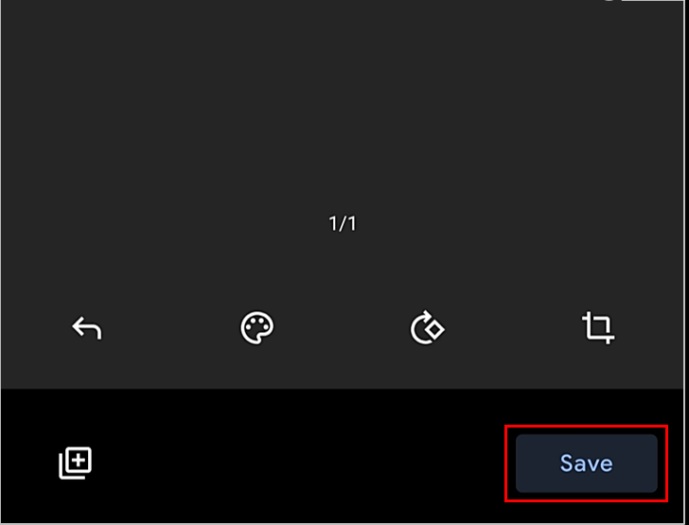
مرحله هشتم: هر زمان که از نتیجه راضی شدید، روی گزینه Save ضربه بزنید تا تصویر ذخیره شود.
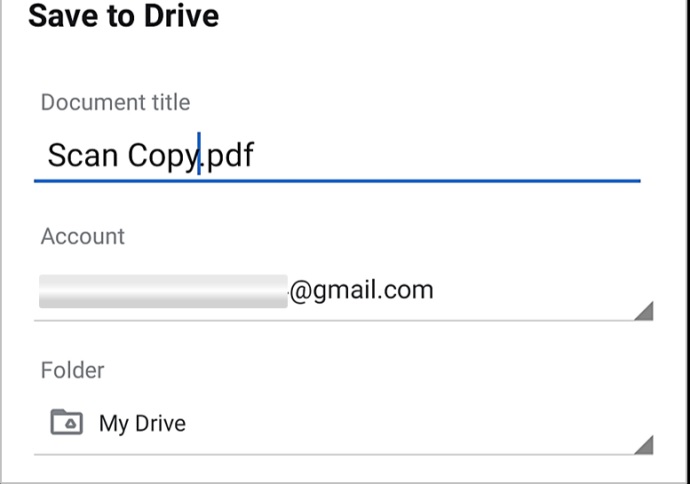
مرحله نهم: منوی بعدی به شما اجازه میدهد که نام فایل را انتخاب کنید. حساب گوگل درایو که میخواهید فایل در آن ذخیره شود را انتخاب کنید. در ادامه باید فولدر مقصد انتخاب شود. باید به این نکته توجه داشته باشید که با این روش نمیتوانید فایل PDF را بهطور مستقیم درون گوشی خود ذخیره کنید، در حقیقت باید آن را بعدا از گوگل درایو بگیرید.
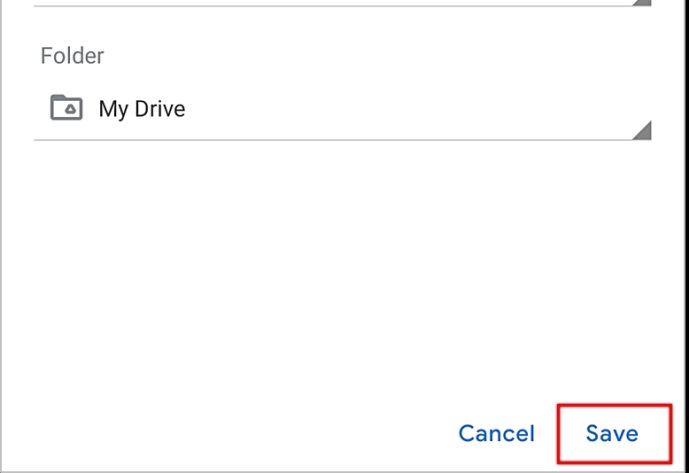
بعد از تمام مراحل بالا، در نهایت گزینه Save در پایین صفحه را انتخاب کنید.
برای دسترسی به فایل PDF، روی آیکون فولدر در گوشه پایین سمت راست صفحه اصلی برنامه ضربه بزنید. حالا به راحتی میتوانید به فایل PDF که چند ثانیه پیش ساختید، دسترسی پیدا کنید.
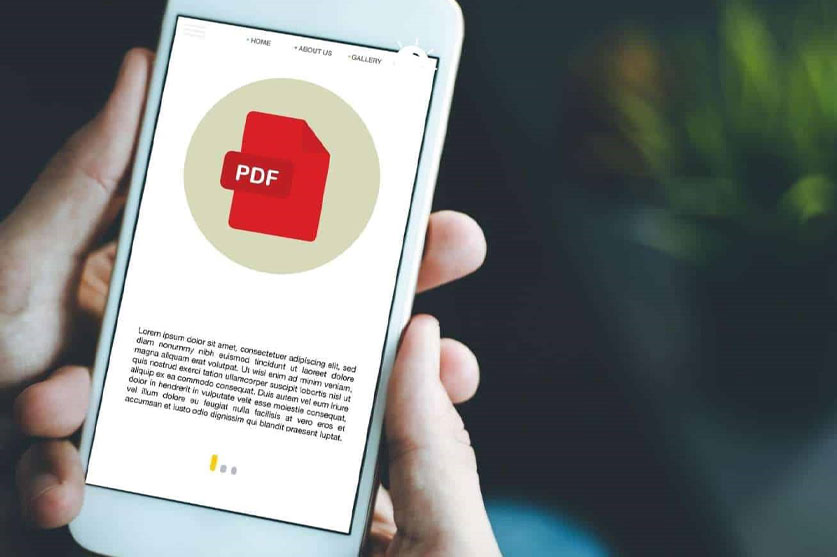
ساختن PDF در IOS
درصورتیکه سیستم تلفن همراه شما IOS است برای تهیه فایل پیدیاف از عکس، مراحل زیر را دنبال کنید:
- اپلیکیشن عکس گوشی را باز کرده و از میان عکسهای خود یکی را انتخاب کنید یا از فایل فیزیکی خود عکس بگیرید.
- روی گزینه Share کلیک کنید.
- روی گزینه Print در پایینترین قسمت لیست آپشنها کلیک کنید.
- روی عکس خود زوم کنید تا در حالت PDF viewer باز شود.
- روی گزینه Share مجددا کلیک کنید.
- فایل pdf را ذخیره کنید.
ایجاد یک فایل پی دی اف از پی دی اف دیگر
ممکن است این کار به نظر برخی کاربردی نباشد، اما باید بدانید که این کار در خیلی از مواقع نیاز کاربر است. به عنوان نمونه شما میتوانید یک کتاب چند فصلی را به یک فصل تبدیل کنید و باقی فصلها که نیاز نیستند را حذف کنید. این کار باعث صرفهجویی در زمان میشود و همچنین حجم فایل پی دی اف را کم میکند. اگر میخواهید این کار را انجام دهید، گامهای زیر را به ترتیب انجام دهید.
مرحله اول: فایل PDF را با یک برنامه سازگار باز کنید.
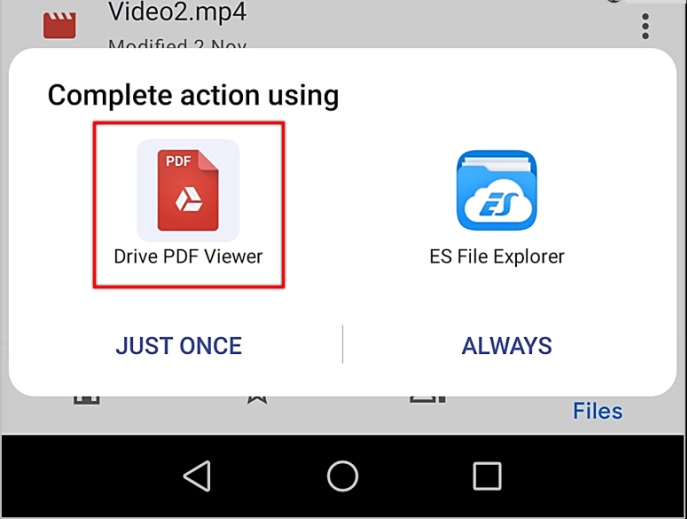
مرحله دوم: روی گزینه سه نقطه در گوشه سمت راست بالای صفحه ضربه بزنید.
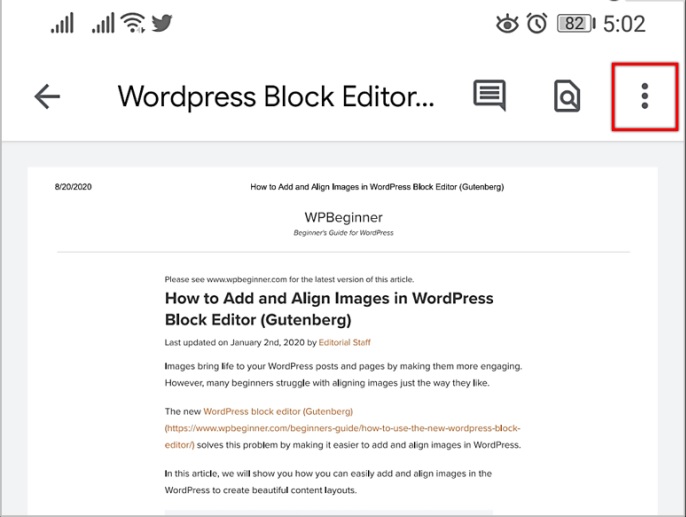
مرحله سوم: گزینه Print را انتخاب کنید.
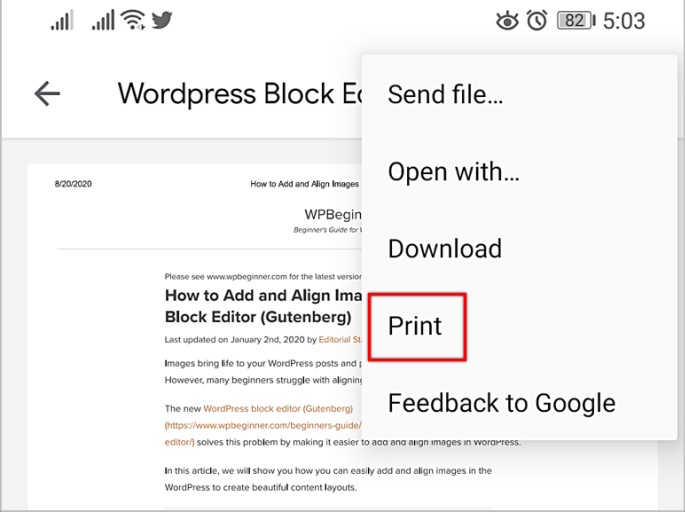
مرحله چهارم: هر کدام از صفحاتی که برایتان کاربردی ندارند را از حالت انتخاب خارج کنید. این کار را میتوانید با انتخاب هر صفحه بهطور مجزا انجام دهید یا اینکه به سراغ تنظیمات گزینه Print بروید: ۱. منوی تنظیمات پرینت را باز کنید. ۲. روی منوی کشویی Pages ضربه بزنید. ۳. گزینه Range of X را انتخاب کنید، جایی که X باید شماره صفحات سند باشد. ۴. حالا شماره صفحات یا محدودهای از صفحات که میخواهید نگه دارید را وارد کنید.
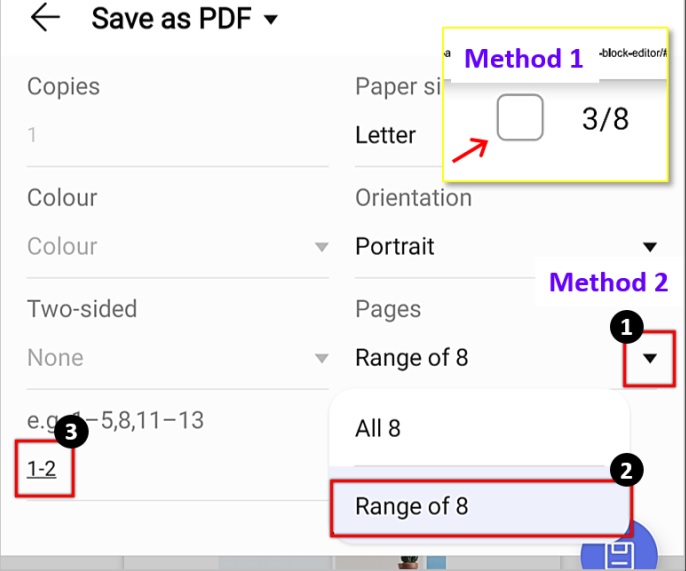
مرحله پنجم: حالا منوی تنظیمات پرینت را ببندید و فرایند ذخیره فایل PDF جدید را ادامه دهید.
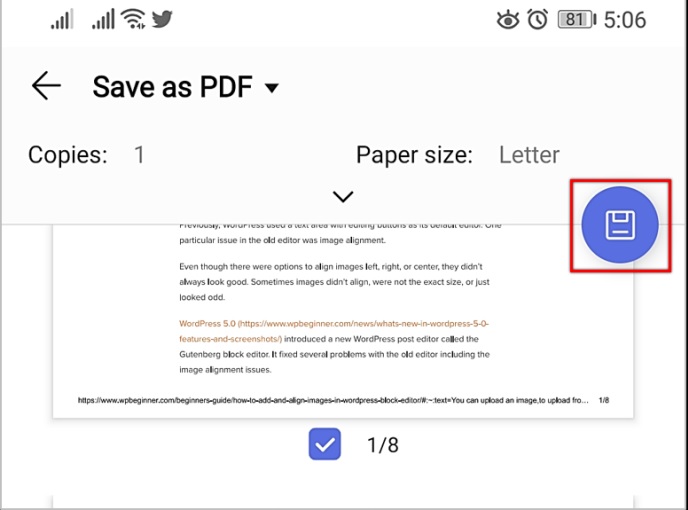
ساخت فایل PDF از صفحه وب
اگر میخواهید یک صفحه وب را به صورت PDF ذخیره کنید، میتوانید این کار را با هر مرورگری انجام دهید. تنها کافیست روی گزینه سه نقطه در گوشه سمت راست بالای صفحه ضربه بزنید و سپس گزینههای Share و Print را انتخاب کنید.
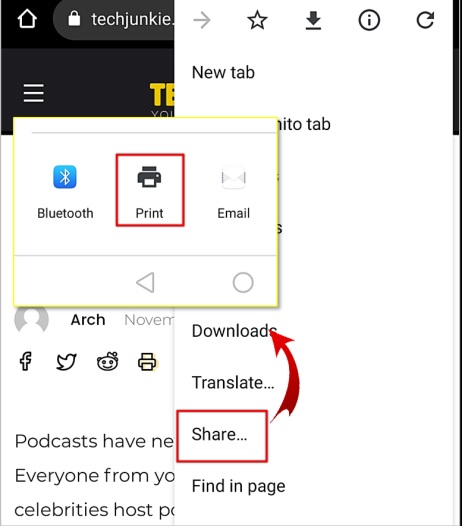
زمانی که پیش نمایش فایل باز شد، میتوانید بخشهای مدنظرتان را انتخاب کنید. در نهایت هم باید فایل را ذخیره کنید.
برنامه های ساخت پی دی اف با گوشی
در کنار روشهای بالا، میتوانید از برنامههای مخصوص ساخت PDF هم استفاده کنید که در این مقاله دو مورد از آنها را معرفی میکنیم.
ساخت پی دی اف با اپ PDF Creator
یکی از برنامههای محبوب ساخت پی دی اف با گوشی های اندرویدی، PDF Creator نام دارد. کار با این اپ بسیار ساده است و لازم نیست فرایند پیچیدهای را برای ساخت فایل PDF دنبال کنید.
ابتدا باید این برنامه را دانلود کنید. پس از دانلود و نصب، اپ را اجرا کنید و روی آیکون بعلاوه (+) در گوشه سمت راست پایین صفحه ضربه بزنید. حالت استاندارد را انتخاب کرده و یک اسم برای فایلتان انتخاب کنید.
در ادامه یک صفحه خالی در اختیارتان قرار میگیرد که میتوانید در آن متن مدنظرتان را وارد کنید. اگر میخواهید به متن تصویر هم اضافه کنید، روی آیکون عکس در نوار بالایی ضربه بزنید. همچنین امکان تغییر سایز، فونت و رنگ آن هم وجود دارد.
با لمس آیکون چشم در نوار بالای صفحه، یک پیش نمایش از فایل PDF پیش روی شما قرار میگیرد. اگر از فایل رضایت داشتید، روی آیکون پی دی اف در گوشه سمت راست بالای صفحه ضربه بزنید. با همین چند قدم ساده فایل PDF شما ساخته میشود.
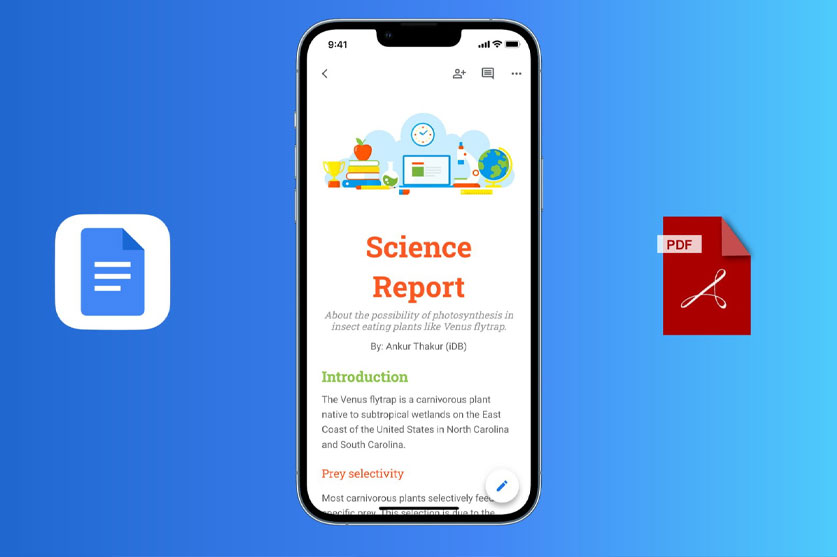
ساخت PDF با مایکروسافت لنز
مایکروسافت لنز یکی دیگر از برنامههای کاربردی برای فایل PDF با گوشی به حساب میآید که قابلیتهای متنوعی دارد و همچنین کار کردن با آن ساده است. ابتدا برنامه را دانلود کرده و آن را اجرا کنید. دسترسیهای لازم را به آن بدهید و به بخش دوربین یا شاتر آن بروید. در زیر دکمه شاتر، چندین گزینه به چشم میخورد.
با وجود این گزینهها، از همان حالت پیش فرض Document یا اسناد استفاده کنید. البته امکان دسترسی سریع به حالتهای دیگری مانند تصاویر و وایتبرد هم وجود دارد. در کنار شاتر دوربین، گزینهای برای دسترسی به تصاویر گالری هم وجود دارد تا بتوانید آنها را به هم فایل PDF تبدیل کنید.
عکسهای مدنظرتان را انتخاب کرده و سپس روی فلش نارنجی رنگ در سمت راست دکمه شاتر ضربه بزنید. در ادامه یک مستطیل نارنجی رنگ اطراف اسناد در تصاویر قرار میگیرد و در صورت نیاز آنها را برش میدهد. البته میتوانید به صورت دستی هم آنها را کراپ کنید.
در ادامه میتوانید در صورت نیاز تصاویر را از طریق گزینههای بالای صفحه بهبود دهید یا به آنها فیلتر اضافه کنید. اگر میخواهید یک تصویر جدید به فایل PDF خود اضافه کنید، تنها کافیست روی گزینه Add New ضربه بزنید. با این کار به Viewfinder برمیگردید و البته این روند را برای تمام تصاویری که میخواهید دوباره به فایل اضافه کنید، انجام دهید.
شما میتوانید به تصاویر متن اضافه کنید، روی آنها طرح بکشید یا آنها را امضا کنید. تمام این کارها در مایکروسافت لنز امکانپذیر هستند. پس از انجام تمام تغییرات لازم، روی گزینه Done در گوشه سمت راست پایین صفحه ضربه بزنید. در ادامه فرمت فایل برای ذخیرهسازی را باید انتخاب کنید.
اگر فایل را درون گالری گوشی هوشمندتان ذخیره کنید، به صورت فایل JPEG ذخیره میشود. با این حال امکان ذخیره آنها عنوان یک فایل PDF هم وجود دارد. همچنین میتوانید عکس را به وان درایو، پاورپوینت یا وان نوت ارسال کنید. با همین چند قدم میتوانید از طریق مایکروسافت لنز در گوشی اندرویدی خود فایل پی دی اف بسازید.
چگونه یک PDF جذاب شامل لینک و ویدئو بسازیم؟
محتوای چند رسانه ای باعث توجه بیشتر مخاطبان به محیط مجازی میشود. برخی اپلیکیشن های مایکروسافت آفیس امکان اضافه کردن لینک و تصویر را نیز فراهم کردند. اما در کل این ویژگی ها دیگر منسوخ شده اند. در مورد PDF چطور؟ استاندارهایی وجود دارد که پر از ترفند برای درست کردن PDF است. به کمک Adobe InDesign میتوانید یک PDF پر از نشانه های چندرسانه ای بسازید.
نرم افزار Adobe InDesign چیست؟
نرم افزار InDesign کامل ترین ابزار برای تولید محتوای نوشتاری است زیرا قادر به کنترل کردن همه چیز است از قبیل روزنامه، پوستر، کتاب و غیره.

ساخت یک PDF کنش گرا
برای ساختن این نوع از PDF باید با InDesign شروع کنید. به عنوان اولین گام از منوی فایل و تب New ،Document را انتخاب کنید.
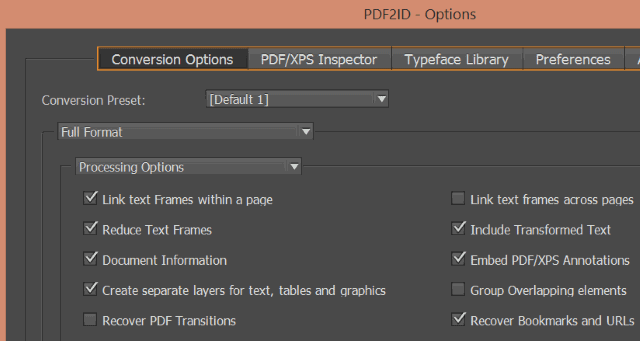
اگر هم دوست دارید که فایل PDF خود را در این نرم افزار باز کرده و ویرایش نمایید، بهتر است بدانید که نمیتوانید مستقیم از InDesign یک PDF باز کنید، باید ابتدا PDF خود را به فرمت خوانا برای InDesign درآورید.
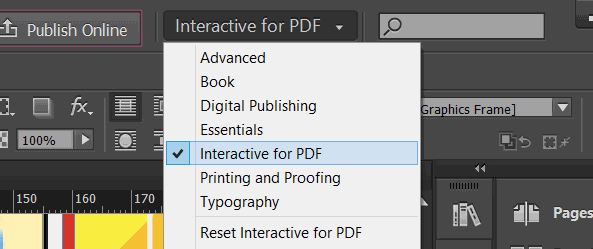
زمانی که فایل PDF مورد نظر را باز کردید، باید آن را آماده مجهز کردن به چندرسانه ای کنید. برای این کار ابتدا منوی کشویی کنار نوار جستجو را باز کرده و گزینه Interactive PDF را انتخاب نمایید. با این کار، ابزارهای جدیدی برایتان فعال میشود که میتوانید در سمت راست نرم افزار آنها را مشاهده کنید. قبل از هرکاری مطمئن شوید که فایلی که روی آن مشغول به کار هستید، ذخیره شده باشد و حتما اسمی هم برای آن در نظر گرفته باشید. حال میتوانید ابزارهای جذاب را به فایلتان اضافه نمایید.
اضافه کردن لینک به PDF
با یک کار ساده آغاز میکنیم. در ویرایشگر های ساده PDF نیز میتوانید لینک به متن اضافه کنید اما در InDesign هر قسمتی از فایل PDF را بخواهید میتوانید لینک دهید. عناوین و عکس ها گزینه های خوبی برای لینک دادن هستند. متن را میتوانید با هایلایت کردن لینک دهید اما توجه داشته باشید، که تمامی URL ها به طور خودکار تبدیل میشوند.
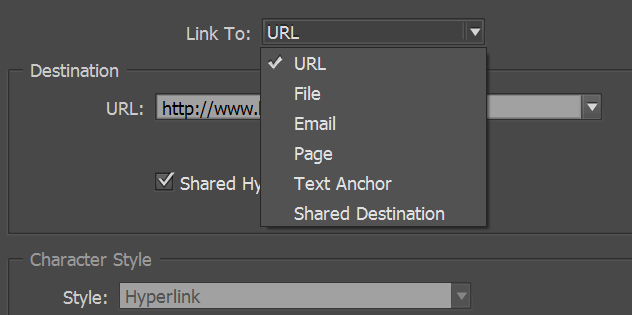
در صفحه InDesign قسمتی که میخواهید لینک کنید را انتخاب نمایید، سپس گزینه Hyperlinks را در نوار سمت راست نرم افزار بزنید و URL مقصد را وارد نمایید یا پس از انتخاب متن مورد نظر، در تب Hyperlinks گزینه New Hyperlink را انتخاب کنید. اگر دوست ندارید که لینک ایجاد شده به URL برود و مثلا میخواهید که به آدرس ایمیل لینک شود، Link to را در بالای همین پنجره تغییر دهید.
امکانات دیگری که هایپرلینک در اختیارتان می گذارد شامل لینک شدن به صفحه ای دیگر در همان فایل، یک Text Anchor یا مقصدهای مشترک است. اگر میخواهید یک URL را در چندین قسمت فایل استفاده کنید، گزینه Shared Hyperlink Destination را فعال کنید. این قابلیت بسیار برای صرفه جویی در زمان موثر است. میتوانید هر زمان که خواستید از Shared Destination مقصد مورد نظررا انتخاب کنید.
آدرس های URL در تب Hyperlink برایتان لیست می شوند، می توانید نام دلخواه خود را به لینک بدهید، برای این کار Rename Hyperlink را باز کنید، نام مورد نظر را بنویسید و OK را بزنید تا ذخیره شود.
به قسمت Appearance توجه کنید. این قسمت مشخص می کند که لینک ایجاد شده چگونه ظاهر شود. برای حصول بهترین نتیجه از لینک کردن عکس ها، Type را در این روش، Invisible Rectangle قرار دهید و گزینه Highlight را روی None قرار دهید.
هدایت کاربر به کمک دکمه ها
برای کمک کردن به خوانندگان فایلتان در رفتن به صفحه قبل و بعد، میتوانید به جای Scroll کردن، دکمه های کنشگرا تعبیه کنید. میتوانید در ابتدای پروژه شکل دکمه ها را مطابق سلیقه تان به نرم افزار وارد کنید. این کار را میتوانید با پنل Page انجام دهید.
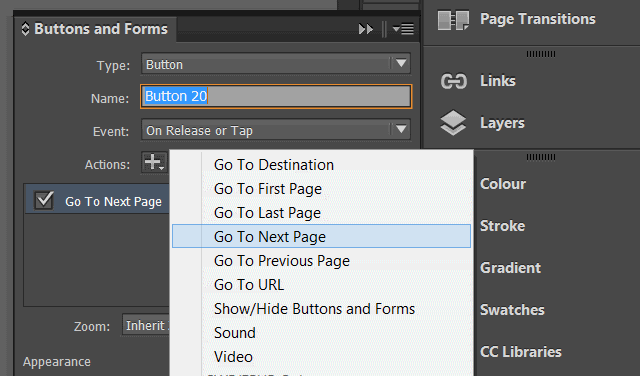
وقتی که دکمه را اضافه کردید، طرح دلخواه خود را انتخاب کنید و Buttons and Forms را باز کرده و روی Convert Button کلیک کنید. دقت کنید که حتما Type روی Button تنظیم شده باشد.
با زدن Action می توانید کاری که دوست دارید دکمه انجام دهد را برایش انتخاب نمایید. سپس میتوانید از تب Event نحوه کارکرد دکمه را مشخص کنید؛ اینکه دکمه در چه حالتی کار کند، با زدن روی آن یا با رفتن نشانگر موس روی آن.
نمایش ویدئو و رسانه
اضافه کردن ویدیو به فایل PDF کار بسیار آسانی است. InDesign فرمت های FLV و MP4 را مثل MP3 پشتیبانی میکند.
در نظر داشته باشید که خواننده فایل PDF حاوی ویدئو باید نرم افزار Adobe Flash Player داشته باشد.
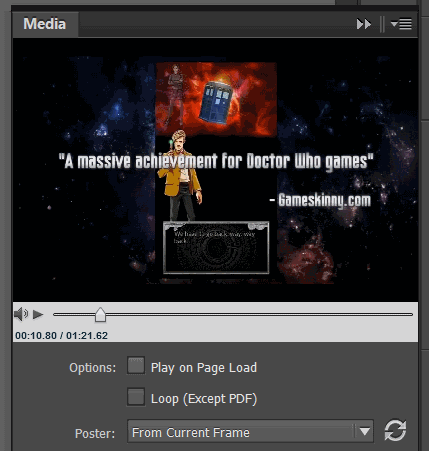
راحت ترین راه برای اضافه کردن ویدئو، رفتن به این مسیر است: Media > Place a video or audio file و سپس انتخاب فایلی که میخواهید آن را اضافه نمایید. از طریق طی کردن این مسیر، فایل ویدئویی مورد نظر در صفحه نمایش داده می شود. میتوانید در صورت دلخواه سایز آن را تغییر دهید. اگر حس کردید که بخشی از ویدئو بریده شده است، میتوانید روی آن کلیک راست کرده و Fitting را انتخاب کنید و گزینه Fit content to frame را بزنید.
همچنین می توانید در مورد زمان پخش شدن ویدئو هم تصمیم گیری نمایید. این قابلیت برای ویدئوهای بدون صدا مناسبتر است.
گزینه Play on Page Load را بزنید تا ویدئو به صورت خودکار پخش شود، اگر مایل نیستید تا به صورت خودکار پخش شود، option را خالی بگذارید.
توجه داشته باشید که می توانید ویدئو را از فضای اینترنت نیز به فایل خود اضافه نمایید. اما این کار مستلزم آن است که خواننده فایل شما نیز زمان خواندن PDF به اینترنت دسترسی داشته باشد. برای این کار میتوانید دکمه Place media from URL را در گوشه سمت راست بزنید، و URL مورد نظر را وارد کنید. دقت داشته باشید که ویدئوی موردنظر باید مطابق Flash Player باشد، پس شامل ویدئو های Youtube نمیشود.
برای گرفتن بهترین نتیجه از این امکان، از ویدئوی ذخیره شده روی کامپیوترتان استفاده نمایید.
ذخیره کردن PDF کنشگرا
برای داشتن یک مجله، کتاب یا بروشوری کنشگرا باید خروجی فایلتان را به صورت یک فایل PDF، تهیه کنید. برای این کار به این مسیر بروید: File > Export ،Type ذخیره سازی را Adobe PDF (Interactive) انتخاب کنید.
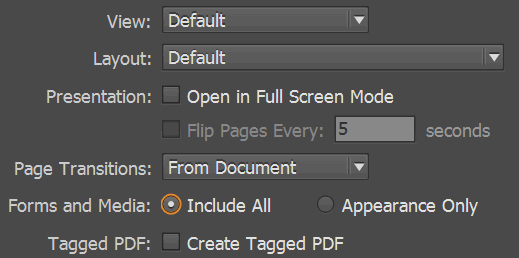
در این حالت پنجرهای برایتان باز خواهد شد که امکانات زیادی را در اختیارتان قرار میدهد، میتوانید تمام تنظیمات را امتحان کرده و نتایج مختلف آن را ببینید. فقط مطمئن شوید که Forms and Media روی Include All تنظیم شده باشد تا این تنظیمات به همه نشانه های کنشگرایی که به فایل اضافه کردید، اعمال شود.
کمی برای تصمیم گیری انتخاب بین Spreads و Pages وقت بگذارید، Spreads خروجی را ۲ صفحه ای نشان می دهد، در حالی که Pages تک صفحه ای نمایش میدهد.
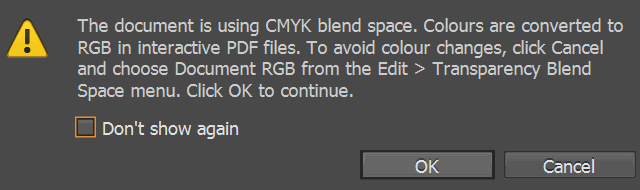
زمانی که تمام تنظیمات دلخواه را اعمال کردید، OK را بزنید. یک هشدار مانند عکس فوق برایتان به نمایش در می آید. که بیانگر این است که رنگ ها را از قبل تنظیم نکردهایم. Cancel را بزنید و به این مسیر بروید: Edit > Transparency Blend Space . و RGB را انتخاب نمایید. اگر میخواهید که فایل مورد نظر را چاپ نمایید CMYK را باید انتخاب کنید ولی برای نمایش و استفاده به صورت دیجیتال RGB مناسب است.
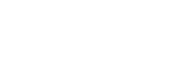









بدون نظر