
سلب مسئولیت: روزیاتو صرفا نمایشدهنده این متن تبلیغاتی است و تحریریه مسئولیتی درباره محتوای آن ندارد.
اتصال مانیتور به لپ تاپ یکی از نیازهای اساسی برای بسیاری از کاربران است. این کار میتواند تجربه کاری، گیمینگ، یا حتی تماشای فیلمها را به طور چشمگیری بهبود دهد. در این مطلب، به طور کامل و حرفهای نحوه اتصال مانیتور به لپ تاپ را توضیح خواهیم داد و همچنین مشکلات رایج و راهحلهای آنها را بررسی خواهیم کرد. از آنجا که در دنیای امروز، استفاده از مانیتورهای خارجی برای افزایش بهرهوری بسیار رایج شده است، درک این فرایند اهمیت ویژهای دارد.
برای مثال، بسیاری از افراد قصد دارند تا از مانیتورهای بزرگتر برای انجام کارهای گرافیکی، طراحی، یا بازی استفاده کنند. در این میان، بررسی کیفیت و قیمت لپ تاپ نیز میتواند تاثیر زیادی بر روند اتصال به مانیتور داشته باشد. قیمت لپ تاپ لنوو و ویژگیهای خاص آن میتواند نقش بسزایی در عملکرد و کیفیت اتصال شما داشته باشد.

تاثیر کیفیت و قیمت لپ تاپ در اتصال به مانیتور
یکی از عوامل مهمی که باید در نظر بگیرید، تاثیر کیفیت لپ تاپ بر روی اتصال به مانیتور است. هرچه کیفیت لپ تاپ بالاتر باشد، اتصال به مانیتور راحتتر و روانتر خواهد بود. مثلا، لپ تاپهای با کارت گرافیک قویتر قادر به پشتیبانی از مانیتورهای با وضوح بالاتر و نرخ فریم سریعتر هستند. اگر شما به دنبال خرید یک لپ تاپ با کیفیت بالا و قیمت مناسب هستید، باید دقت کنید که مشخصات فنی آن با نیاز شما همخوانی داشته باشد. قیمت لپ تاپها به عوامل مختلفی مانند پردازنده، کارت گرافیک، و حافظه بستگی دارد. به طور مثال، اگر به دنبال خرید لپ تاپ لنوو هستید، قیمت لپ تاپ لنوو با توجه به مدل و ویژگیهای آن میتواند متفاوت باشد. لپ تاپهای لنوو معمولاً با قیمت مناسب و مشخصات فنی قوی، انتخاب خوبی برای استفاده روزمره و اتصال به مانیتور هستند.
باید بدانید که لپ تاپهای ارزانتر معمولاً امکانات کمتری برای پشتیبانی از مانیتورهای با وضوح بالا دارند. بنابراین، برای استفادههای حرفهای و گیمینگ، بهتر است که از لپ تاپهایی با کارت گرافیک قدرتمند و پورتهای متعدد استفاده کنید.
مشکلات اتصال مانیتور به لپ تاپ
اتصال مانیتور به لپ تاپ به نظر ساده میآید، اما ممکن است مشکلاتی در این فرایند پیش آید. یکی از این مشکلات، عدم شناسایی مانیتور توسط لپ تاپ است. در این حالت، معمولاً یکی از دلایل میتواند عدم اتصال درست کابل باشد. به علاوه، مشکلات نرمافزاری مانند نیاز به بهروزرسانی درایور کارت گرافیک یا سیستم عامل نیز ممکن است موجب بروز مشکلاتی در این زمینه شود.
از دیگر مشکلات رایج میتوان به نمایش نادرست تصویر اشاره کرد. در بعضی مواقع، رزولوشن مانیتور و لپ تاپ با یکدیگر تطابق نداشته و موجب ایجاد مشکلاتی در وضوح تصویر میشود. این مشکل به راحتی با تنظیم رزولوشن صفحه نمایش قابل حل است، اما در صورتی که مشکلات پیچیدهتری مانند مشکل در پورتها وجود داشته باشد، نیاز به بررسی دقیقتری دارد.

روشهای اتصال مانیتور به لپ تاپ
برای اتصال مانیتور به لپ تاپ، چندین روش مختلف وجود دارد که هرکدام ویژگیهای خاص خود را دارند. انتخاب روش مناسب بستگی به نوع پورتهای موجود در لپ تاپ و مانیتور شما دارد. در اینجا به معرفی سه روش اصلی برای اتصال میپردازیم:
اتصال از طریق پورت HDMI
یکی از رایجترین روشها برای اتصال مانیتور به لپ تاپ استفاده از پورت HDMI است. این پورت در بیشتر لپ تاپها و مانیتورها موجود است و کیفیت تصویر بسیار بالایی را ارائه میدهد. برای استفاده از این روش، کافی است که یک کابل HDMI را به پورتهای مربوطه در لپ تاپ و مانیتور وصل کنید. در این صورت، تصویر بهصورت خودکار روی مانیتور نمایش داده خواهد شد. این روش به دلیل کیفیت بالا و نصب آسان، یکی از محبوبترین گزینهها است.
استفاده از پورت VGA
در گذشته، پورت VGA یکی از محبوبترین پورتها برای اتصال مانیتور به لپ تاپ بود. با این حال، امروزه این پورت بهطور گستردهای جای خود را به پورت HDMI داده است. با این حال، بسیاری از لپ تاپها و مانیتورها هنوز پورت VGA دارند. اگر لپ تاپ شما دارای این پورت است، میتوانید از کابل VGA برای اتصال به مانیتور استفاده کنید. در این روش، ممکن است تصویر از کیفیت بالاتری برخوردار نباشد، ولی برای کارهای معمولی مناسب است.
اتصال از طریق USB-C
در مدلهای جدیدتر لپ تاپها، پورت USB-C بهعنوان یک استاندارد جدید برای انتقال تصویر و داده شناخته میشود. اگر لپ تاپ شما از این پورت پشتیبانی میکند، میتوانید از کابل USB-C به HDMI یا USB-C به DisplayPort استفاده کنید. این روش به دلیل قابلیت انتقال دادههای بیشتر و سرعت بالا، برای کسانی که به دنبال اتصال سریع و بدون مشکل هستند، ایدهآل است.
اتصال بیسیم
در صورتی که لپ تاپ و مانیتور شما از فناوریهای بیسیم پشتیبانی کنند، میتوانید بهطور بیسیم تصویر خود را منتقل کنید. این روش به خصوص برای تماشای فیلمها یا انجام کارهای غیرحرفهای مناسب است، اما باید توجه داشت که برای استفادههای حرفهای مانند گیمینگ، این روش ممکن است با تأخیر همراه باشد
تنظیمات لازم پس از اتصال
پس از اینکه مانیتور خود را به لپ تاپ وصل کردید، ممکن است نیاز باشد که تنظیمات صفحه نمایش را مطابق با نیاز خود تغییر دهید. به طور معمول، لپ تاپها به صورت پیشفرض تصویر را در دو حالت نمایش میدهند: «Duplicate» یا «Extend». حالت Duplicate به این معنی است که همان تصویر نمایش داده شده در صفحه لپ تاپ، بر روی مانیتور نیز نمایش داده میشود. اما در حالت Extend، تصویر شما به صورت گستردهتر بر روی دو نمایشگر پخش میشود و این امکان را به شما میدهد که از دو صفحه برای انجام کارهای مختلف استفاده کنید.
برای تغییر این تنظیمات، کافی است به قسمت تنظیمات نمایشگر در سیستمعامل ویندوز یا مک خود بروید و گزینهی مربوط به تنظیم صفحه نمایش را انتخاب کنید. در اینجا میتوانید انتخاب کنید که نمایشگر دوم به عنوان یک نمایشگر مستقل عمل کند یا همان تصویر را کپی کند.
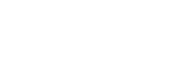







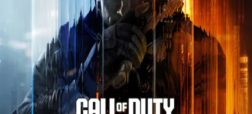

بدون نظر